VPN adalah Virtual Private Network dimana VPN ini merupakan interkoneksi antar jaringan ( PC Client to LAN maupun LAN to LAN ) yang mana interkoneksi ini melalui jaringan Public ( Internet ) sehingga dengan VPN ini terjadi koneksi terselubung alias lorong atau Tunneling Connection sehingga data yang di akses ( data yang di kirim dan di terima ) benar-benar aman.
Sebelum kita lanjutkan, lihat dan pahami Topologi VPN dibawah ini :
Baca selengkapnya tentang VPN di Wikipedia ini :
Berikut ini contoh Desain VPN yang menghubungkan LAN to LAN antar kota :
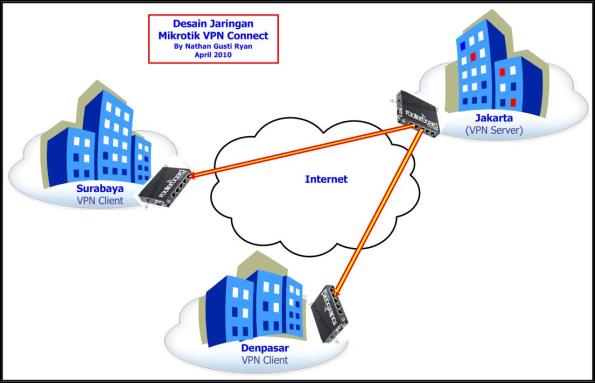
Berikut ini contoh Desain VPN Server dari Real Implementasi atau project yang sedang saya kerjakan untuk menghubungkan LAN to LAN :
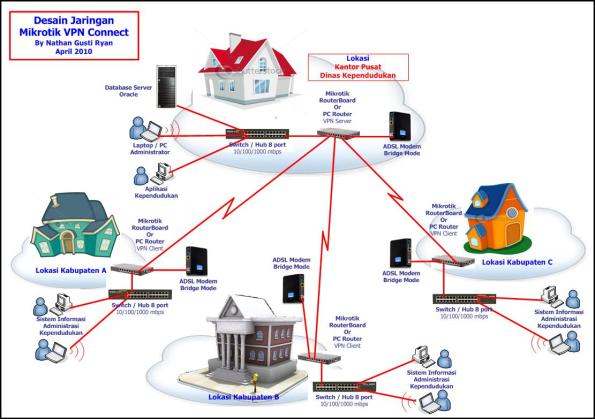
Berikut ini contoh Desain VPN Server
yang di akses oleh sejumlah user dari luar kantor via akses internet.
Konsep desain ini adalah yang di kenal dan dikembangkan sebagai MOBILE WORKING alias bekerja dari luar kantor tapi Data kita ada di File Server
yang berada di Kantor. Termasuk juga memanfaatkan resource yang ada di
jaringan kantor maupun untuk berkomunikasi dengan Personel yang ada di
kantor. Misalnya untuk konsultasi dan Decision dari Bos di kantor.
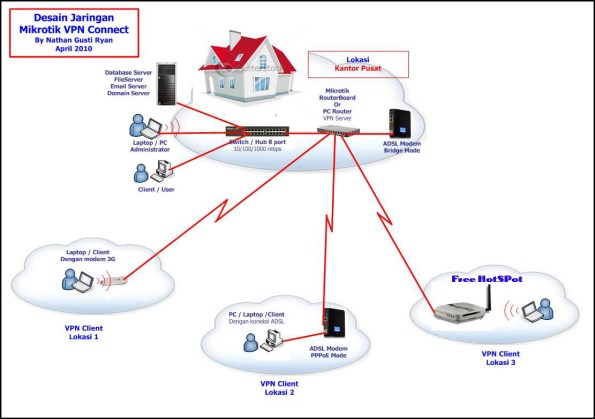
Oke lah kalo begitu, kita akan melakukan konfigurasi VPN Server dari Mikrotik yang telah kita install sebelumnya. Kali ini kita khusus membahas VPN PPTP :
https://thinkxfree.wordpress.com/2010/04/16/step-by-step-installasi-router-mikrotik-dgn-adsl-speedy/
Pertama : Setelah kita mendapatkan IP Public dari Speedy ( 125.164.75.150 ), selanjutnya kita akan melakukan konfigurasi PPP -> PPTP SERVER. ( Point To Point Tunneling Protocol ).
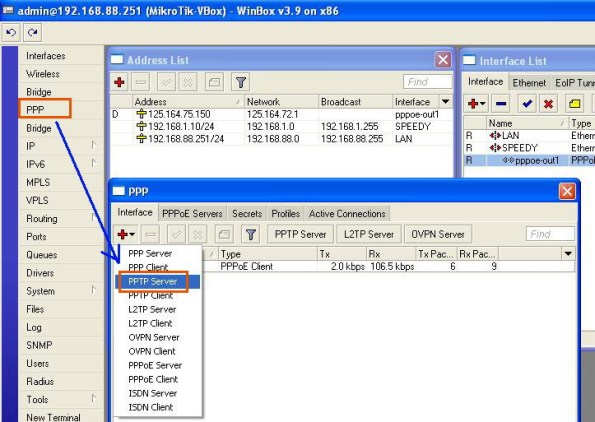
Kedua : Kita buat New Interface PPTP Server. Gak perlu setting macam-macam, langsung aja Klik “OK”.
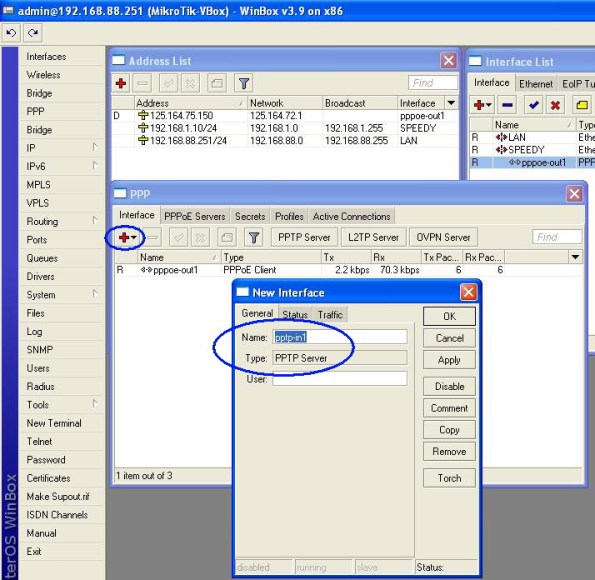
Ketiga : Kita membuat IP Pool,
atau sekelompok IP Address yang akan kita buat untuk mengalokasikan
sejumlah IP Address untuk VPN Client per-user yang nanti akan terkoneksi
ke Mikrotik VPN Server kita. Selain mengunakan IP Pool,
kita juga bisa memberikan IP Address per-user satu per satu. Tapi jika
jumlah VPN Client-nya banyak maka cara inilah yang tepat untuk kita
lakukan. Caranya : Klik menu IP –> POOL.
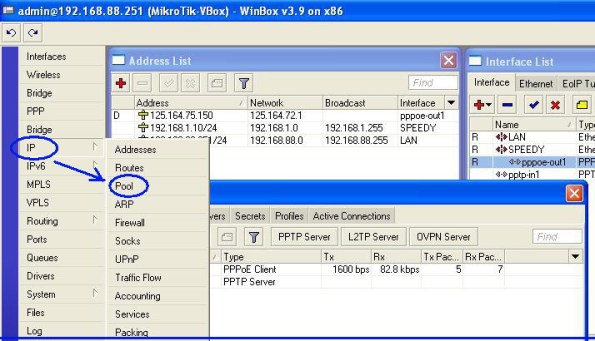
Keempat : Dari menu IP -> Pool, selanjutnya buat New IP Pool. Misalnya kita alokasikan IP Address : 192.168.88.10 – 192.168.88.20 dan kita berikan nama vpn-client.
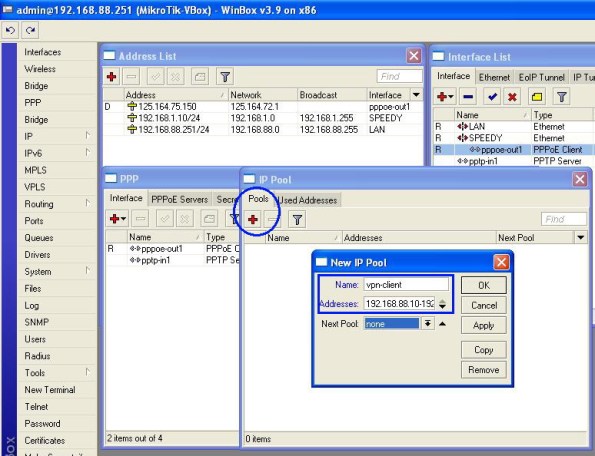
Kelima : Selanjutnya kita lihat IP Pool yang kita buat telah berhasil dengan baik.
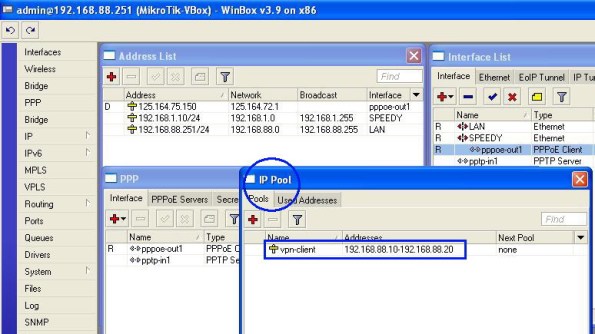
Keenam : Selanjutnya kita buat sebuah Profile dengan nama VPS-VPN ( atau terserah suka-suka anda dech ). Local Address adalah IP Address yang digunakan sebagai VPN Gateway oleh Mikrotik ( yaitu IP Address Mikrotik LAN ). Remote Address
adalah IP Address yang akan diberikan kepada masing-masing VPN Client
dan IP Address inilah yang dikenali dan berkomunikasi dengan PC yang
lain.
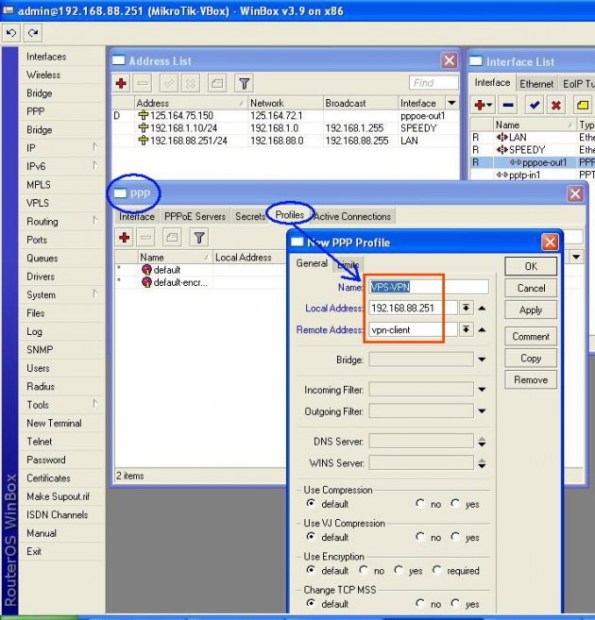
Ketujuh : Selanjutnya kita klik PPTP SERVER. Option inilah yang menentukan Fitur PPTP SERVER berfungsi apa tidak pada Mikrotik kita. Aktifkan / centang tanda checkmark “ENABLE” lalu pilih Default Profile yang telah kita buat pada langkah keenam.
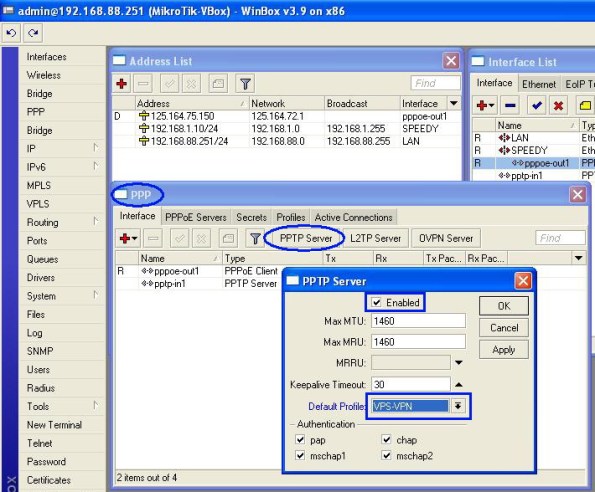
Kedelapan : Langkah selanjutnya adalah membuat User VPN di menu tab “SECREET”. Setting Username, Password, Service : PPTP dan Profile VPS-VPN seperti gambar dibawah ini :
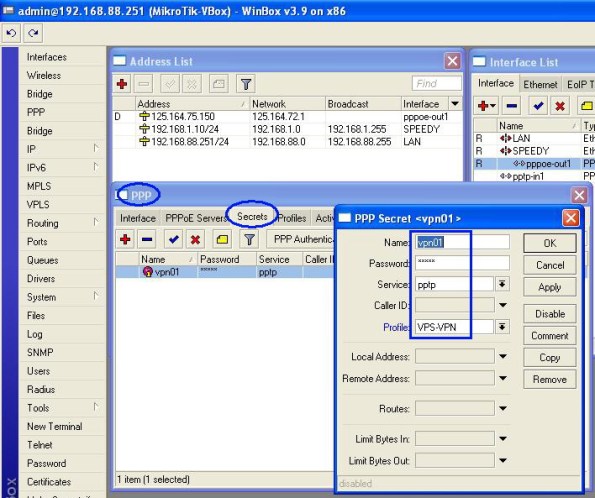
Kesembilan : Sampai disini tugas membangun VPN Server telah selesai dibuat dan langkah selanjutnya adalah membuat setting VPN Client di PC atau Laptop kita. Untuk setting VPN Client dapat anda lihat selengkapnya di artikel saya berikut ini :
https://thinkxfree.wordpress.com/2010/04/19/membuat-koneksi-vpn-client-di-windows-xp/http://thinkxfree.wordpress.com/2010/07/27/setting-pptp-vpn-client-pada-linux-ubuntu/
http://thinkxfree.wordpress.com/2011/06/10/step-by-step-konfigurasi-pptp-vpn-client-di-windows-7/
http://thinkxfree.wordpress.com/2011/05/09/step-by-step-membuat-auto-connect-vpn-saat-logon-windows/
http://thinkxfree.wordpress.com/2011/06/13/sharing-diskusi-tentang-implementasi-vpn-untuk-secure-connection-akses-aplikasi-kantor-cabang-ke-kantor-pusat/
---> Semoga bermanfaat, Wassalamualaikum . . . . .

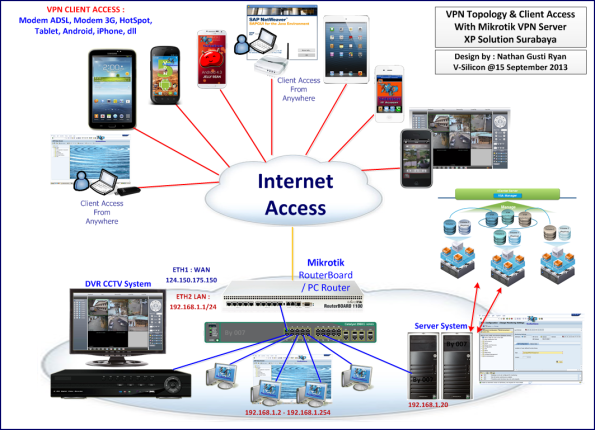


0 komentar: