Berikut Daftar Video Augmented Reality di Youtube.
Nah gimana keren kan masih banyak Contoh -contoh Video Augmented Reality lainya.. yang bisa kalian temukan di Youtube.
Nah Sekarang kita akan Belajar Cara Membuat Aplikasi Basic Augmented Reality di Unity dan Vuforia di Smartphone Android, atau juga di Tablet Android agar Tampilan layar jadi lebih besar. Aplikasi yang akan dibuat sederhana , mungkin bisa juga disebut Basic untuk Membuat Aplikasi Augmented Reality di Unity dan Vuforia khususnya di Platform Android.
Kita Menggunakan Software Unity Free dan Plugin Vuforia untuk membuatnya.
Yang kalian butuhkan :
- Smartphone/Tablet Android
- Software Unitiy Free (http://unity3d.com/unity/download)
- Plugin Vuforia SDK (https://developer.vuforia.com/)
 |
 |
| Unity Setup |
 |
| Loading Unity 4.3.0 |
Lalu kita buat Project Baru
File >New Project
Kalian Bisa menentukan lokasi folder untuk penyimpanan project dan memberi nama project.
Lalu Pilih Create
 |
| Lokasi Folder Project |
Kemudian kalian akan melihat tampilan default Unity seperti gambar di bawah:
 |
| Layout Default Unity |
Sebelumnya kita perlu Setting ke Platform Android agar bisa berjalan di Smartphone/Tablet Android kita.
Pilih File > Build Settings
 |
| File > Build Settings |
Lalu muncul tampilan Build Settings Seperti gambar di bawah:
Kita Pilih Platform Android lalu Switch Platform.
Setelah itu Pilih Player Settings.
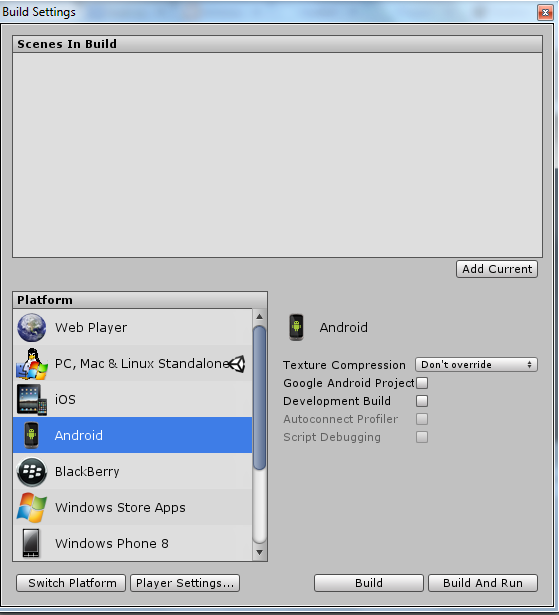 |
| Build Settings Unity |
Akan muncul tampilan Player Settings Seperti gambar di bawah :
Pilih Resolution and Presentation atur seperti di gambar
 |
| Player Settings |
Pilih Other Settings , lalu atur Bundle Identifier dan Minumum Api Levelnya.
 |
| Player Settings |
Setelah itu kita import Vuforia SDK kedalam Project Aplikasi kita.
Bisa juga disebut Vuforia Unity Plugin (Versi Vuforia akan berubah tergantung Update) .
| Vuforia Unity |
Package Vuforia Plugin akan masuk ke folder Assets di Unity seperti di gambar
 |
| Vuforia di Unity |
Untuk Membuat Aplikasi Basic Android Augmented Reality kita bisa Mencari folder Prefabs
lokasi : Assets>Qualcomm Augmented Reality>Prefabs
Kita bisa menghapus Main Camera, lalu Mendrag file ARCamera dan ImageTarget kedalam panel Hierarchy.
 |
| Drag file ARCamera dan Image Target |
Kemudian kita akan membuat Marker dari Image Target
Pilih Image Target pada panel Hierarchy lalu pada bagian Inspector di bagian Kanan pilih No Target Defined...
Kita akan masuk ke Situs Web Vuforia Developer Portal
Jika kalian sudah punya akun Vuforia Developer kalian bisa Login jika belum kalian bisa Register.
Lalu kalian bisa menyiapkan gambar untuk Marker pada Image Target
Saya menggunakan Gambar berikut untuk Marker.
Kalian bisa membuat Database untuk menyimpan gambar-gambar untuk Marker.
Dengan cara pada Target Manager pilih Create Database lalu isi nama database.
 |
| Create Database |
Lalu Pilih Add Target pajak kanan atas.
 |
| Add Target |
Lalu isi Target Name, pilih Target Type. atur Target Dimension dan lokasi gambar yang akan dijadikan Marker pada Target Image File seperti gambar di bawah.(Atau sesuaikan dengan settingan kalian).
 |
| Add New Target |
Pilih Target yang telah di buat, kemudian pilih Download Selected Targets.
 |
| Pilh Target |
Akan muncul Tampilan Download Selected Targets.
Pilih Unity Editor lalu Create
 |
| Download Selected Targets |
Secara Otomatis akan mendownload unitypackage.
Buka unitypackage yang telah dibuat .
Kemudian akan muncul tampilan Importing Package
Pilih All lalu Import.
 |
| Import Unity Package |
Pada bagian Image Target Behaviour.
Atur Data Set dan sesuaikan dengan nama unitypackage kalian
Dan Marker akan terload secara otomatis
 |
| Image Target Behaviour |
Kemudian kita atur Camera Priview pada ARCamera dan kita setting pada bagian Inspectors
seperti gambar dibawah
 |
| Atur Camera Priview dan Setting Inspector |
Setelah semua selesai kita buat Object 3D , kita bisa buat Sample 3D nya di Unity
(i) Software Unity Bukan Software Modelling kalian harus membuat Model 3D nya di Software Modelling seperti Blender dan 3DSMax
Kalian bisa membuatnya dengan memilih GameObject>Create Other> Pilih Cube(atau Obyek 3D lain)
 |
| Game Object |
Kemudian Posisikan Cube ata Obyek 3D lain tepat diatas Marker yang telah di buat seperti gambar .
 |
| Posisi Obyek tepat di Atas Marker |
Setelah selesai semuanya kita Jalankan Aplikasi di menu Build Settings.
Pilih Add Curent lalu Build And Run. lalu save nama apk kalian.
Pastikan Smartphone/Tablet Android kalian sudah menggunakan mode USB Debugging dan Adb/Usb driver sudah terinstall di PC/Laptop kalian. Untuk perangkat Android bertipe MTK bisa Baca: Cara Menginstall ADB Driver jenis MTK 65xx di Komputer.
 |
| Build And Run |
Saat kita menempatkan Aplikasi AR kita pada marker hasilnya akan seperti gambar dibawah
Hasil :
 |
| Hasil |
------------------> SEMOGA BERMANFAAT <--------------------
Sumber : http://www.okedroid.com/2015/01/belajar-cara-membuat-aplikasi-basic-android-augmented-reality.html











0 komentar: